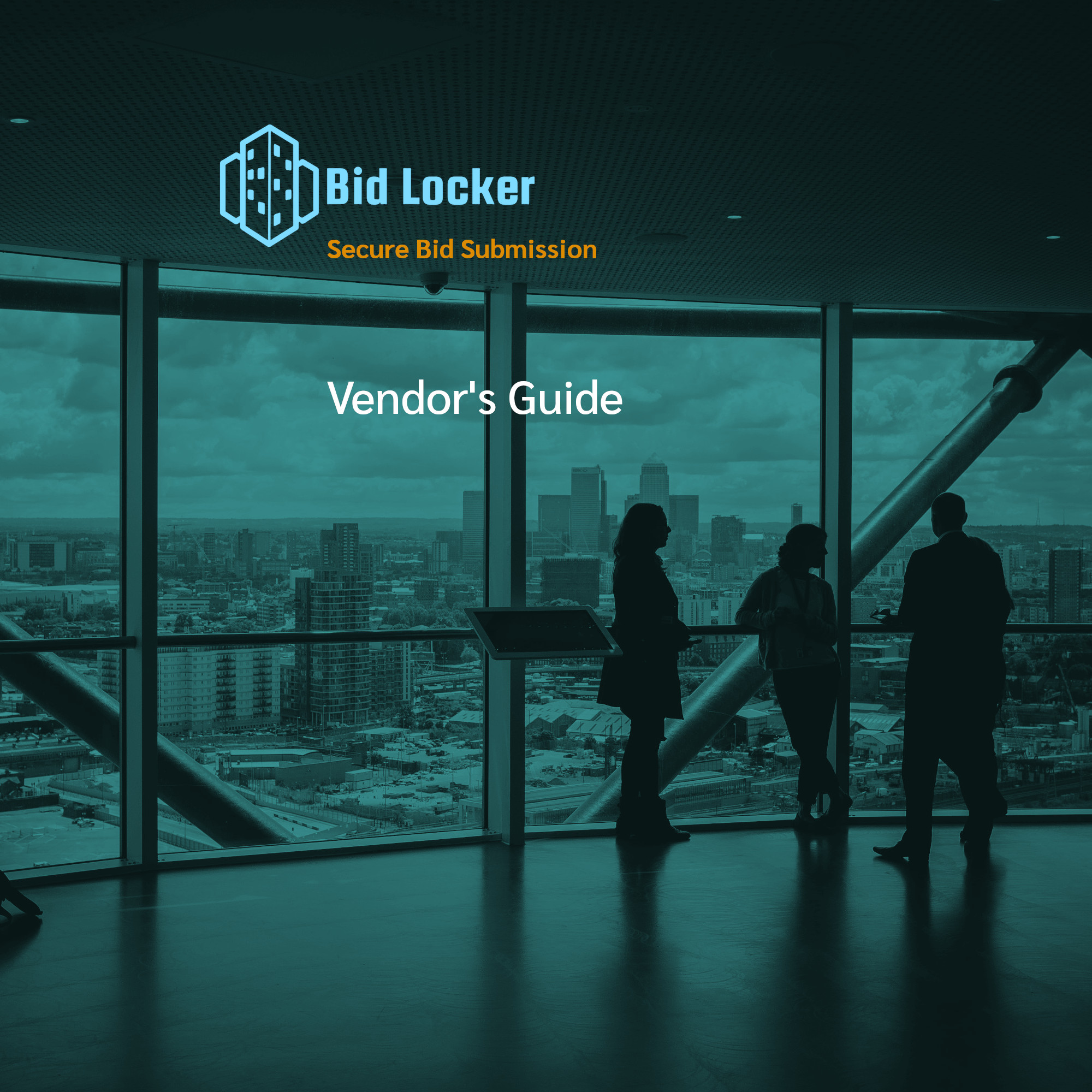
Introduction
Bid Locker is a secure e-procurement and bid submission platform. It works through your web browser to let you submit your bids and proposals electronically. You don't need any additional software to use Bid Locker.
How does it work?
Before you can submit your solicitation response through Bid Locker, you'll need to set up a profile for your business. Once you've created your business profile, you can use it for any agency that accepts bids through Bid Locker. You'll only need to set up a profile once. All of your business information is stored securely, and it's only shared with the government agencies you choose. We'll never sell your information.
For each bid opportunity, Bid Locker creates a virtual bid window — this works just like a bid window in the procurement department. You can submit your bid response or proposal by uploading files and documents, up until the closing date for the solicitation. You can also make changes or withdraw the bid as needed. Once the close date has passed, just as with a bid window in an office, you can no longer make changes to your response.
Some government agencies also use Bid Locker to post their notices of intent to award and their bid tabulations. You'll want to check with the purchasing department for each bid or proposal you submit, as this varies by agency.
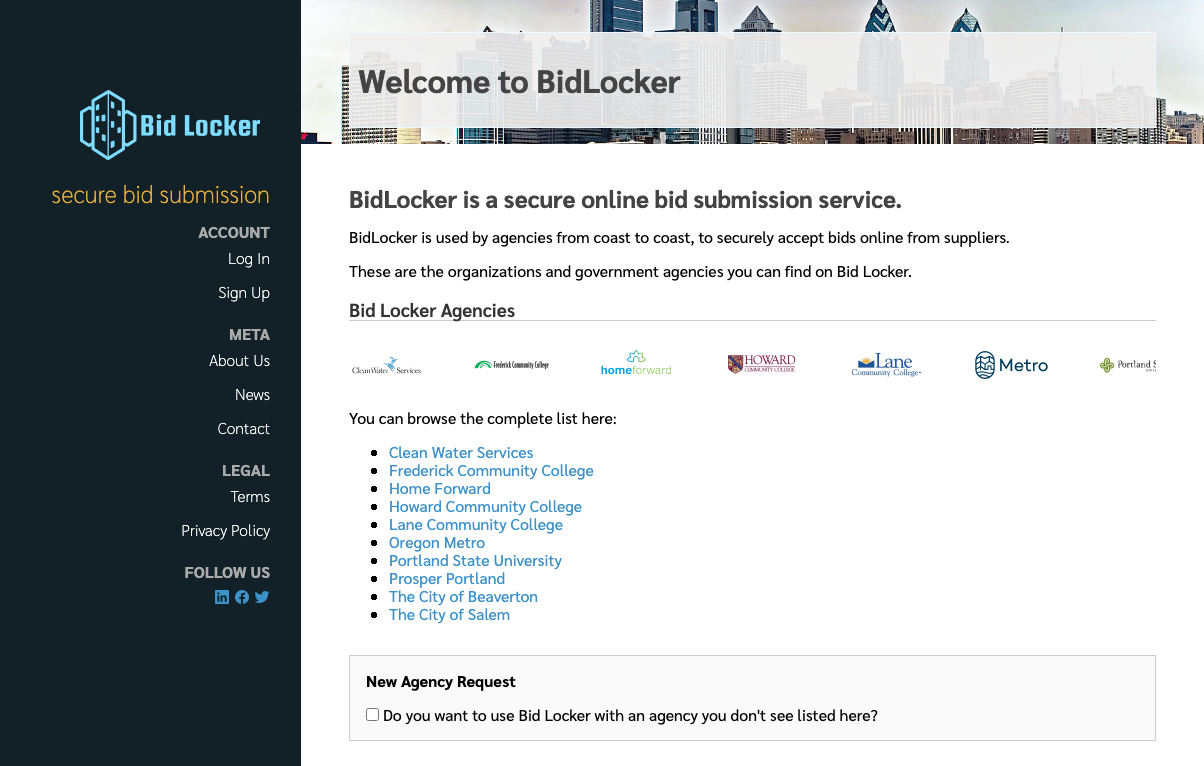
Who's using Bid Locker to accept bids and proposals?
There are agencies from coast to coast using Bid Locker to accept bids and manage their e-procurement. You can see a complete list on the Bid Locker front page, available here:
Supported Browsers
Please note that we support the following web browsers:
- Chrome or Chromium
- Firefox
- Safari
- Vivaldi
We do not support Microsoft Internet Explorer. If you're not using one of the supported browsers, we can't guarantee that Bid Locker will function properly.
Please note: some PDF and document viewer software is set up to open the Bid Locker website directly within their viewer when you click on a link in a PDF document. This is also unsupported. If your PDF viewer doesn't open a new browser window with one of our supported browsers, Bid Locker won't work for you. If this happens, you'll need to reopen Bid Locker in one of our supported browsers.
Table of Contents
- Introduction
- Table of Contents
- Setting Up a New Business Profile
- Your Vendor Dashboard
- Viewing Agencies and Solicitations
- Submitting Bids and Proposals
- For Additional Help
Setting Up a New Business Profile
If you're just starting out with Bid Locker, the first thing you need to do is set up a profile for your business. Your business profile is the account you'll use to submit bids, ask questions, express interest in solicitations, and more.
The sign-up process will take between 5 to 10 minutes.
Creating Your Login
Visit Bid Locker in your browser: https://bidlocker.us
On the Bid Locker home page, look in the left-hand nav column for the "Sign Up" link, highlighted below.
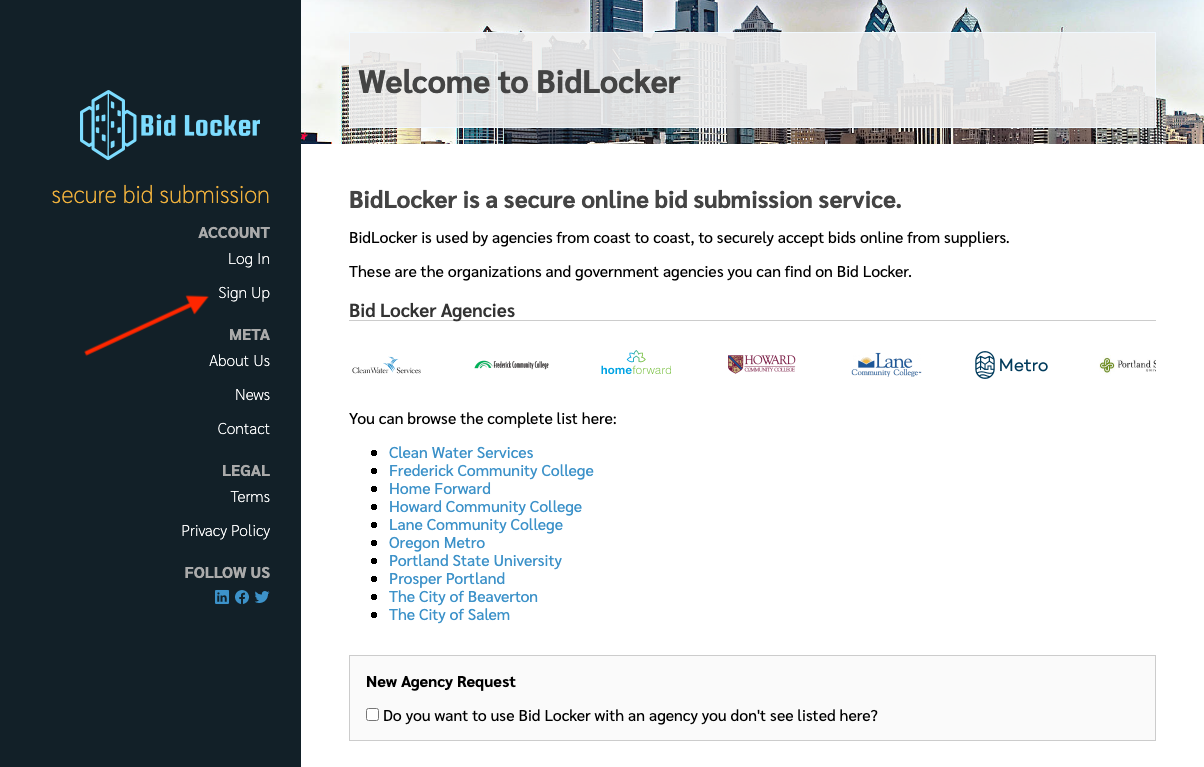
Click the "Sign Up" link and you'll be taken to the secure Bid Locker login. Here, use your email address and select a strong password. Your password must be at least 8 characters long, and have a number and a special character.
This is what the login screen looks like:
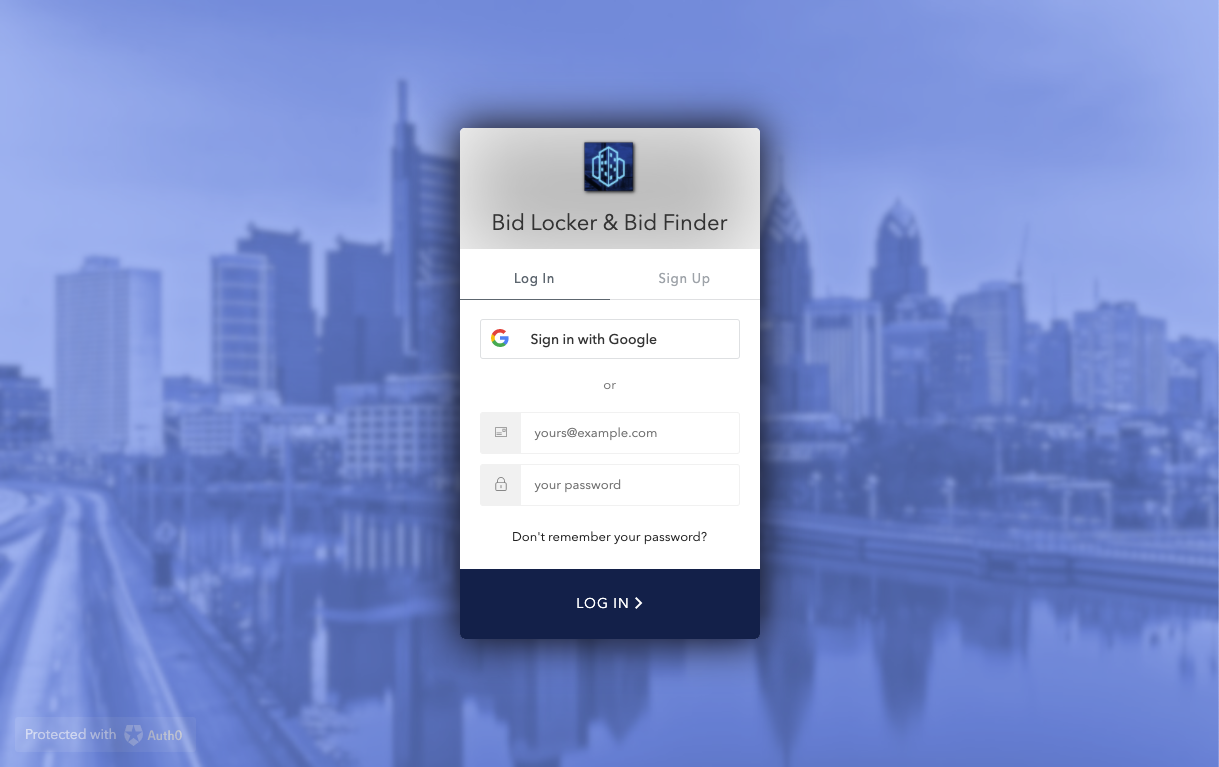
You can also use your Google account to securely create your login. Click the "Sign in with Google" button to use your Google login instead of using an email address and password.
After signing up, you'll be taken to the Bid Locker profile setup process. There are five steps:
- Basic business profile information
- Physical and mailing address
- Additional business information and commodity codes (optional)
- Logo (optional)
- Certifications (optional)
After completing the sign-up process, you'll be automatically logged in. You can skip the next section (Logging In) if you're just signing up for the first time.
Logging In
If you've just set up a new business profile, you'll already be logged in, and can skip this section.
If you already have a profile, and you're not logged into Bid Locker, here's how you can log in.
First, visit Bid Locker in your browser: https://bidlocker.us
Click the "Log In" link in the left-hand column, as shown below:
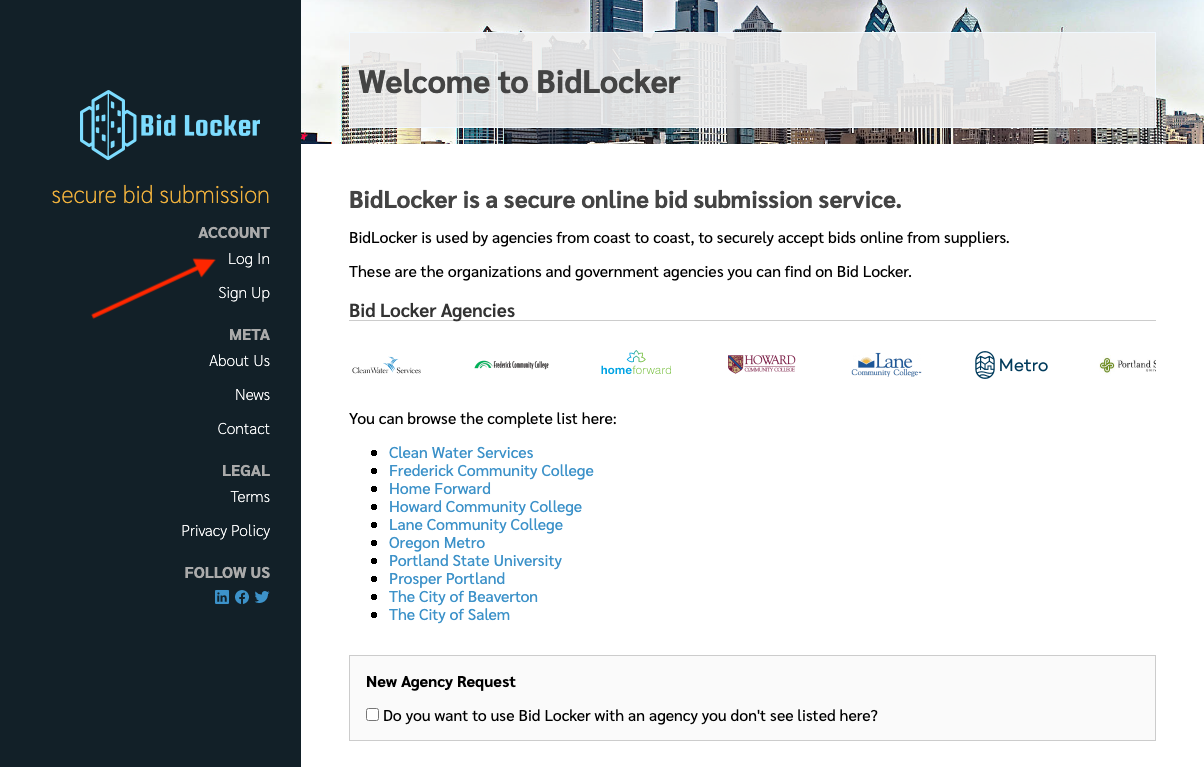
You'll be taken to the secure Bid Locker login. Use the email address and password (or Google account) you previously used when setting up your profile, and fill in the login information. If you've used the correct email address and password, you'll be logged in.
Resetting Your Password
If you've forgotten your password, click the "Don't remember your password?" link on the login screen, as shown below:
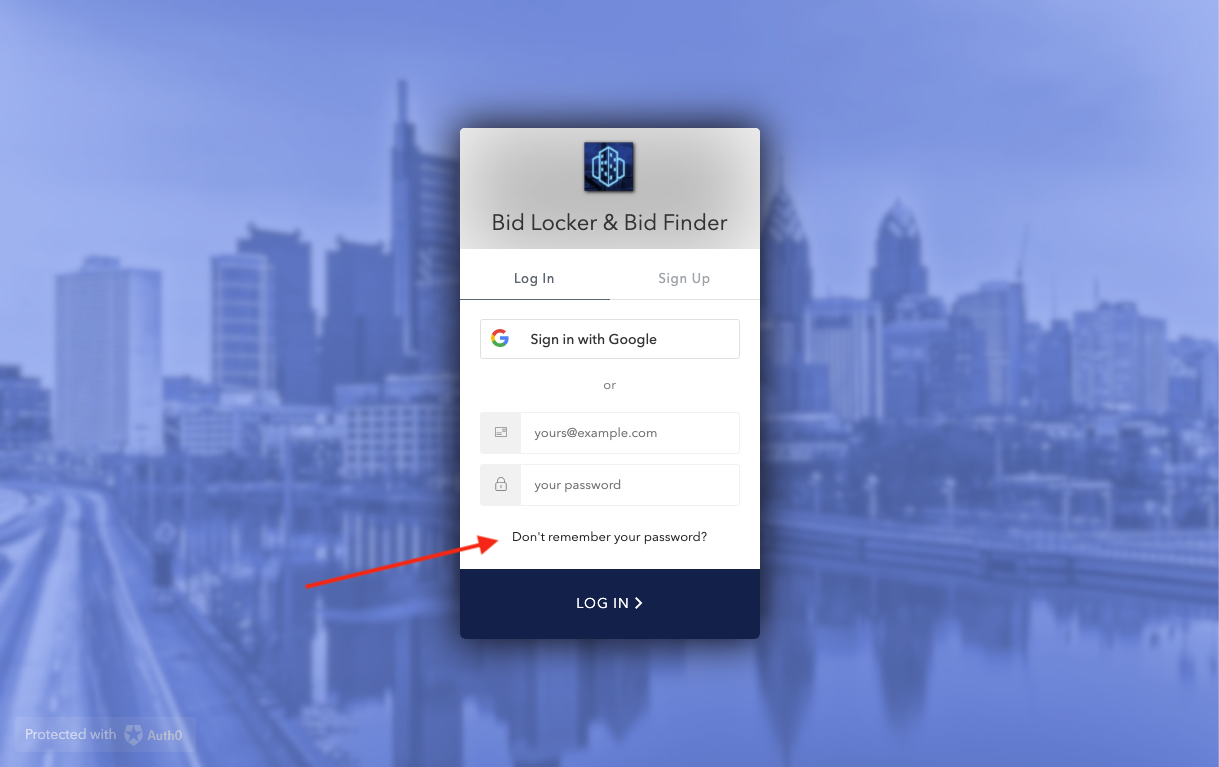
Enter the email address you used when signing up, and a password reset link will be emailed to you.
Your Vendor Dashboard
Once you've logged in, you'll be presented with your vendor dashboard. Your vendor dashboard shows you a variety of information. At the top you'll see your vendor dashboard navigation menu, where you can access your profile, see the agencies you've registered with, and update your login information.
Next you'll see your agency watchlist. These are agencies you've added to your watchlist, so you can quickly access them again.
Below that is your project watchlist. These are projects you've added to your watchlist, so you can quickly find them again.
After that you'll see your bid history, including completed and in-process bids.
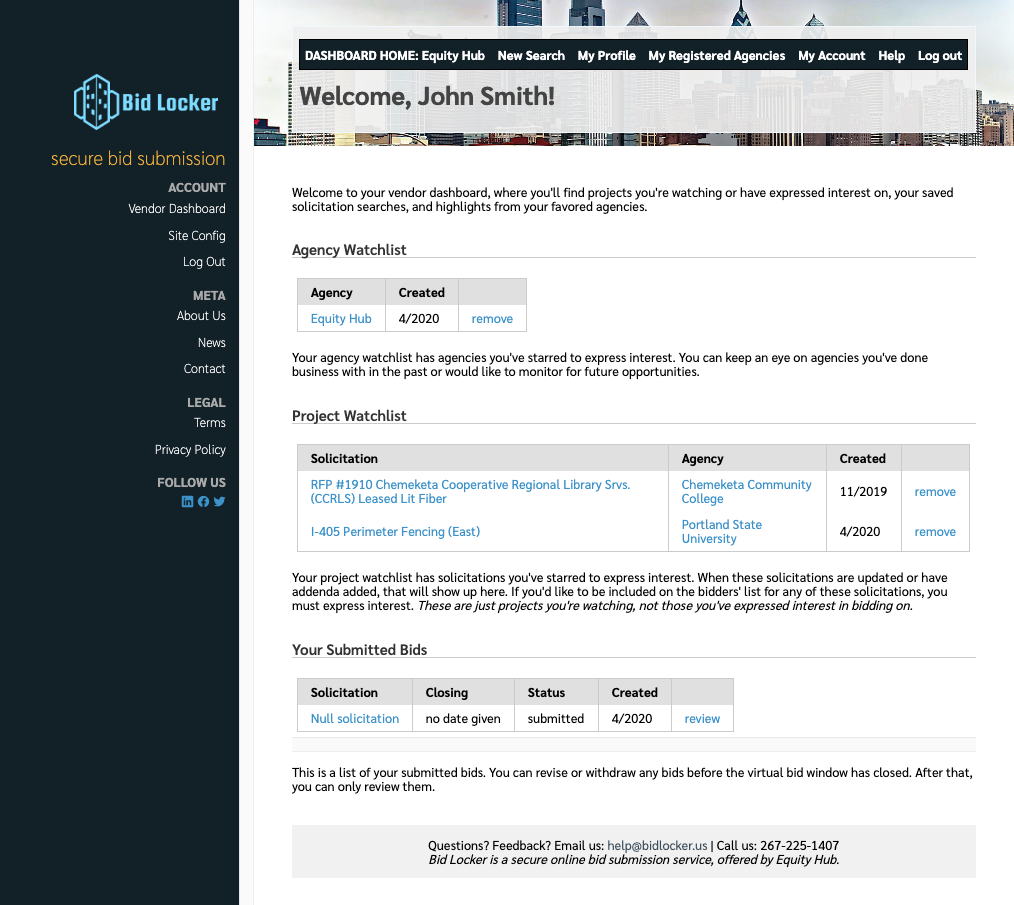
Viewing Agencies and Solicitations
Every agency on Bid Locker has its own landing page. The agency landing page will show you its contact information and display a list of its active solicitations. If you don't have the URL to your agency, you can always find a complete list of agencies on the Bid Locker home page at https://bidlocker.us.
Once you've found your agency landing page, you can see its list of solicitations under the heading Our Active Solicitations, as seen below:
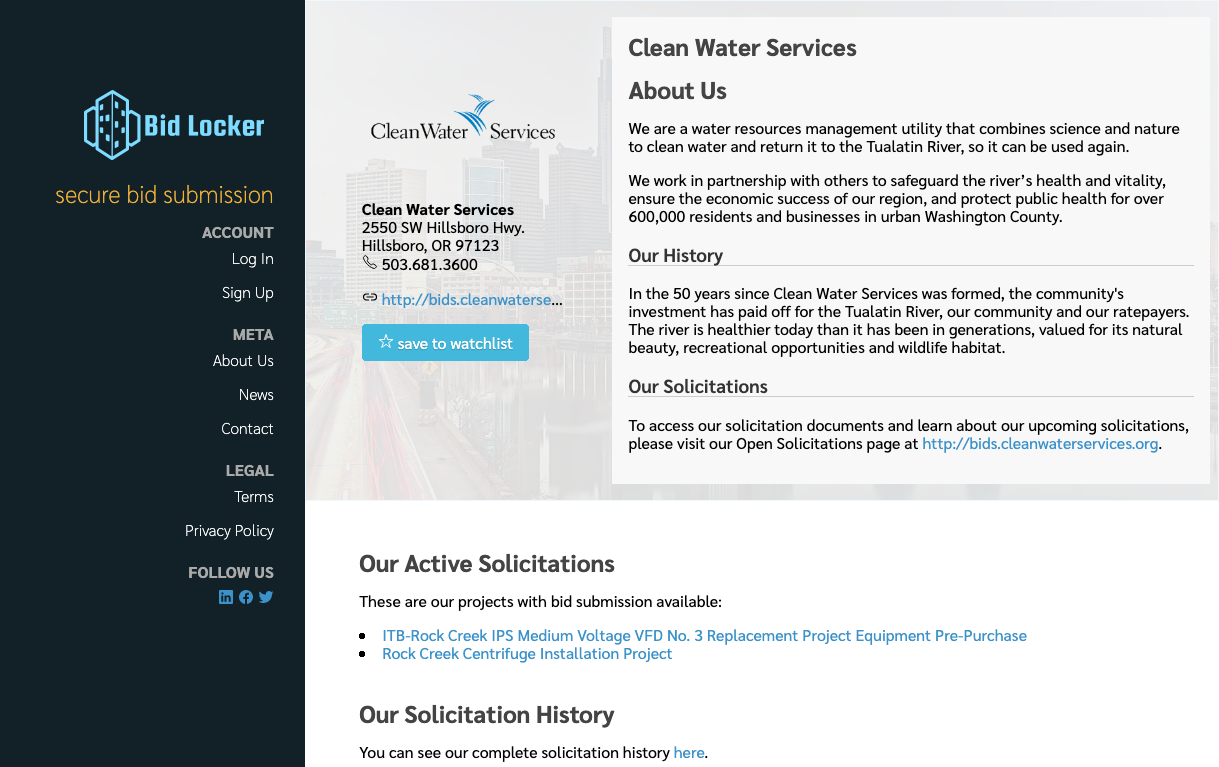
Viewing a Solicitation
When you've found the solicitation you're interested in submitting a response to, click its link to get to the desired solicitation page. This page will show you the solicitation title, close date, additional contact information, solicitation documents, and other details. Below is a screenshot of what the solicitation details page will look like:
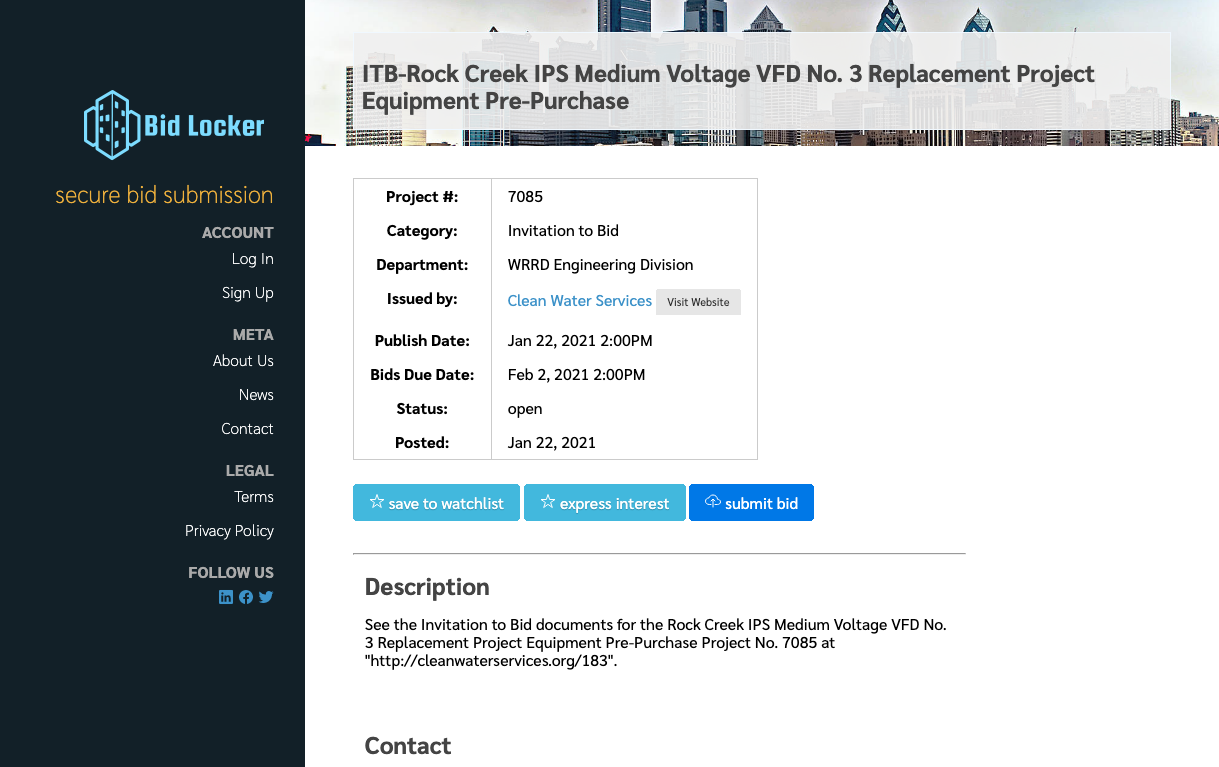
Adding a Solicitation to Your Watchlist
You have a private watchlist for solicitations, and you can add any solicitation to your watchlist at any time. This keeps solicitations you're interested in handy, as they all appear on your dashboard under the "Project Watchlist" section.
To add a solicitation to your watchlist, click the "save to watchlist" button on the solicitation details page, as shown below:
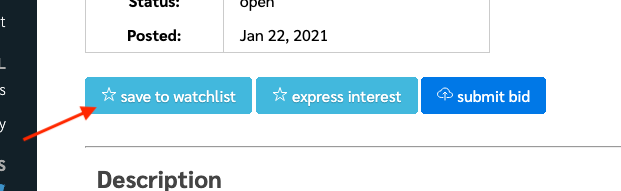
You can remove a solicitation from your watchlist at any time by clicking the button again. You can also remove it by clicking the "remove" link on the dashboard.
Note that agencies cannot see when you've added a solicitation to your watchlist. The watchlist is only for your convenience.
The Bidders List
Please note: not all agencies use the bidders list on Bid Locker. These directions only apply to agencies that use Bid Locker's bidders list function. If your agency uses another solicitation website together with Bid Locker, you may need to consult with them to use the bidders list on their other website.
To add your business to the bidders list, look for the button labeled "Express Interest" on the solicitation details page. Click this button, and it should toggle on. That's it! You've added yourself to the bidders list.
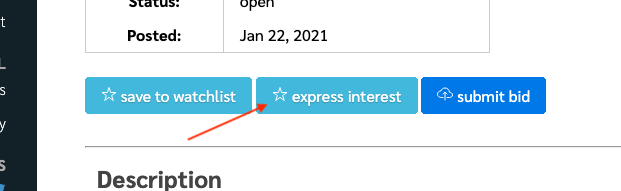
You can also remove yourself from the bidders list if needed, by clicking the button again.
If you needed to join the bidders list to access the solicitation documents, reload the details page and the document download links will now be accessible.
Seeing the Bidders List
If your agency has made the bidders list visible, then you can see the bidders list on the details page. You may need to be logged in to see it, depending on how the agency has set up their bidders list display.
Asking Questions
Please note: not all agencies allow you to ask questions about the solicitation on Bid Locker. These directions only apply to agencies that use Bid Locker's QA function. If your agency uses another solicitation websit together with Bid Locker, you may need to consult with them to ask questions via their other website.
When an agency lists their solicitation, they can also set up a QA period, during which you can ask questions about your solicitation. If the QA period is currently open, then you'll be able to submit your questions via the details page, as shown below:
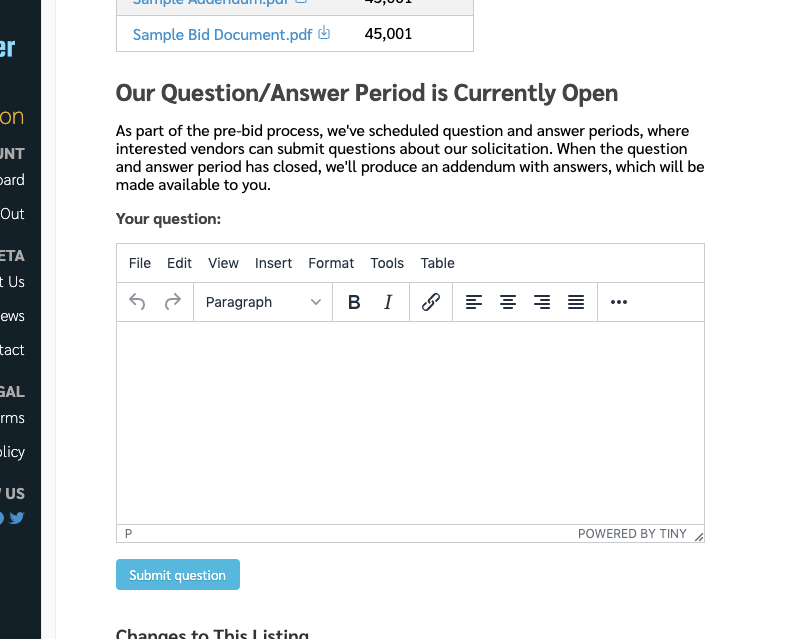
Enter your question in the text area and click the "Submit Question" button. The agency will now see your question and will be able to answer it when the QA period has closed. Generally, agencies will post their answers to all submitted questions as a new addendum attached to the original solicitation.
Downloading Solicitation Documents
If your solicitation has bid documents attached to it, you'll see those listed under the section titled Attachments.
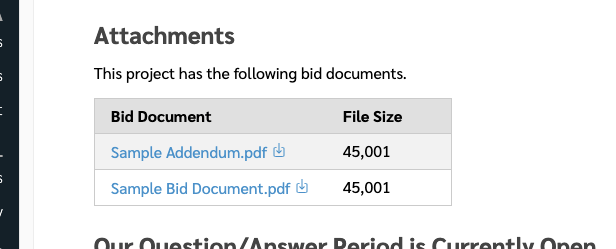
You can click the document title to view it in your browser, or you can click the download icon to download the document directly to your computer.
If those links are not clickable, then this is a solicitation where you must be on the bidders list to download them. Please read the section on the bidders list to see how to add yourself to the bidders list and download the documents you need.
Notices of Intent to Award
Please note: not all agencies post their notices of intent to award on Bid Locker. These directions only apply to agencies that use Bid Locker to post their notices of intent to award. If your agency uses another solicitation websit together with Bid Locker, you may need to consult with them to find their notices of intent to award.
When an agency has completed their bid tabulation or proposal evaluation, they may post their notice of intent to award to Bid Locker. You can see these in the solicitation documents section, along with the rest of the solicitation documents. These will be marked as "Bid Tabulation" or "Intent to Award" in the list of documents. You can download them as you would any other document.
Submitting Bids
If you're ready to submit your bid, you can use the "Submit Bid" button on the solicitation details page. For complete instructions, see the section on submitting a bid.
Submitting Bids and Proposals
When you're ready to submit your bid or proposal with Bid Locker, you can follow these instructions to upload your bid documents and complete your submission.
Before you start this, make sure you've read the solicitation requirements carefully and have everything ready. If you need to make changes to your submission later on, you can always do so, up until the bid window has closed.
When you're ready, here's how you can proceed. First, find the solicitation details page for the bid opportunity or RFP that you're responding to. If you don't have the link to the details page for your solicitation, you can find it via the agency landing page, as described in the Viewing Agencies and Solicitations section.
Step 1: Starting Bid Submission
Once you're looking at the solicitation details page, look for the button labeled "Submit Bid," as shown below:
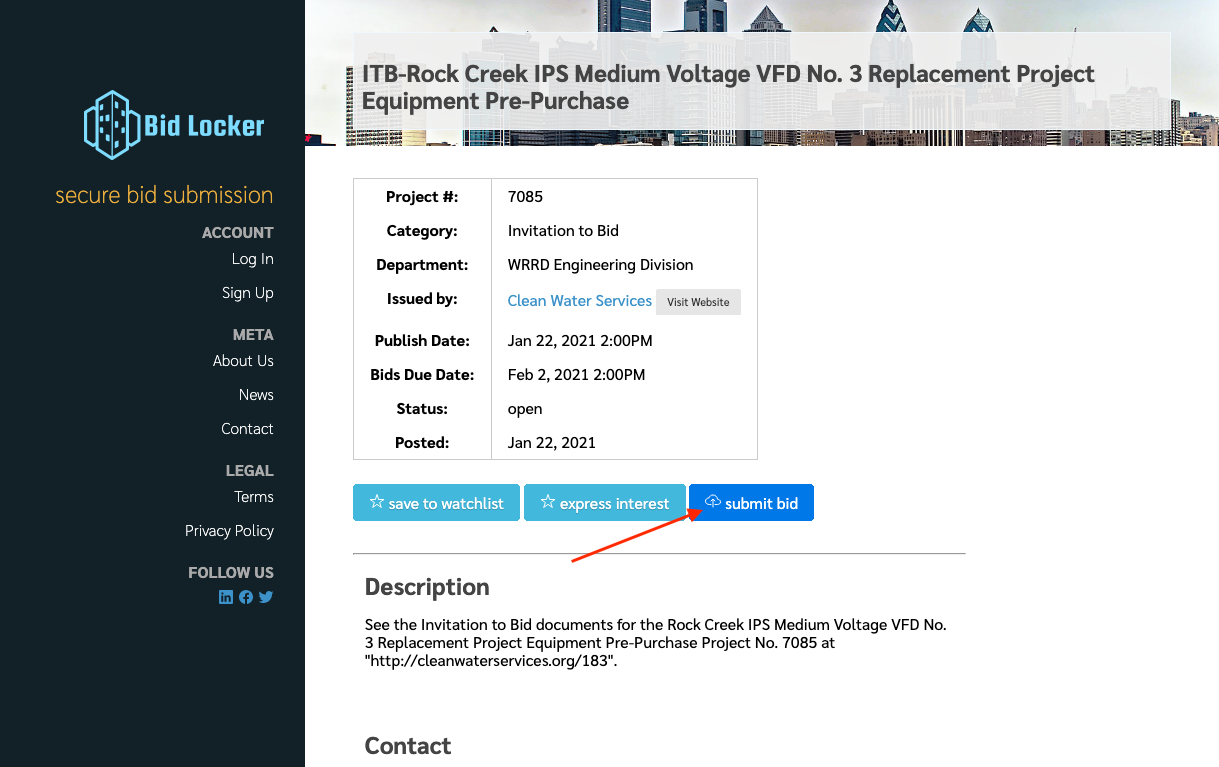
If you've already submitted a bid for this solicitation, then you'll see that the button now reads "Review Bid." You can still make changes – this button now takes you to your bid review page.
Once you've clicked the "Submit Bid" button, you'll be taken to the first step of the bid submission process. This first page lists the solicitation title, closing date, and other information, to help you ensure that you're on the right solicitation for submitting your bid or proposal.
Once you're on this screen, you can start the process by clicking the button labeled "Begin Bid Submission," as shown below:
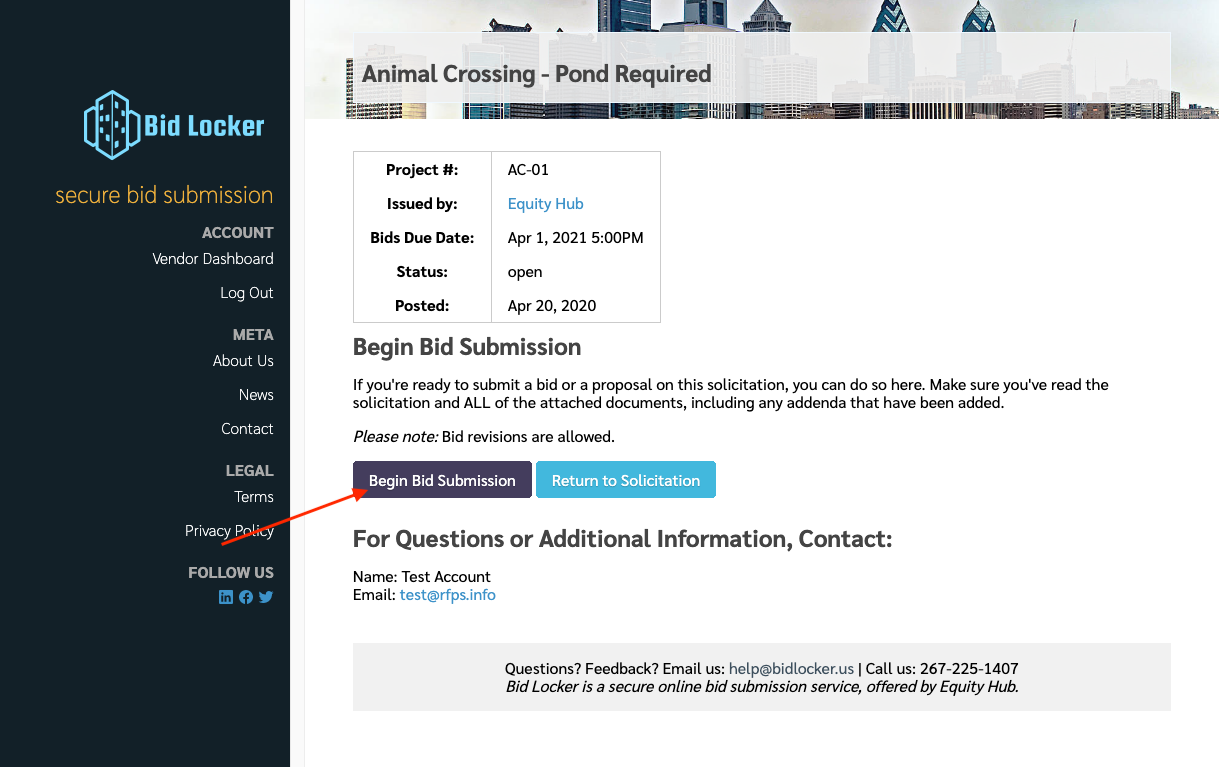
Note that if the solicitation has closed, you won't be able to proceed past this screen.
Step 2: Uploading Your Bid Documents
Once you've begun the process, you'll be able to upload your bid or proposal documents. You can upload as many documents as you need here – there's no limit on the number of documents per submission.
Click the "Select files…" button to select the files on your computer that you wish to upload, as shown below:
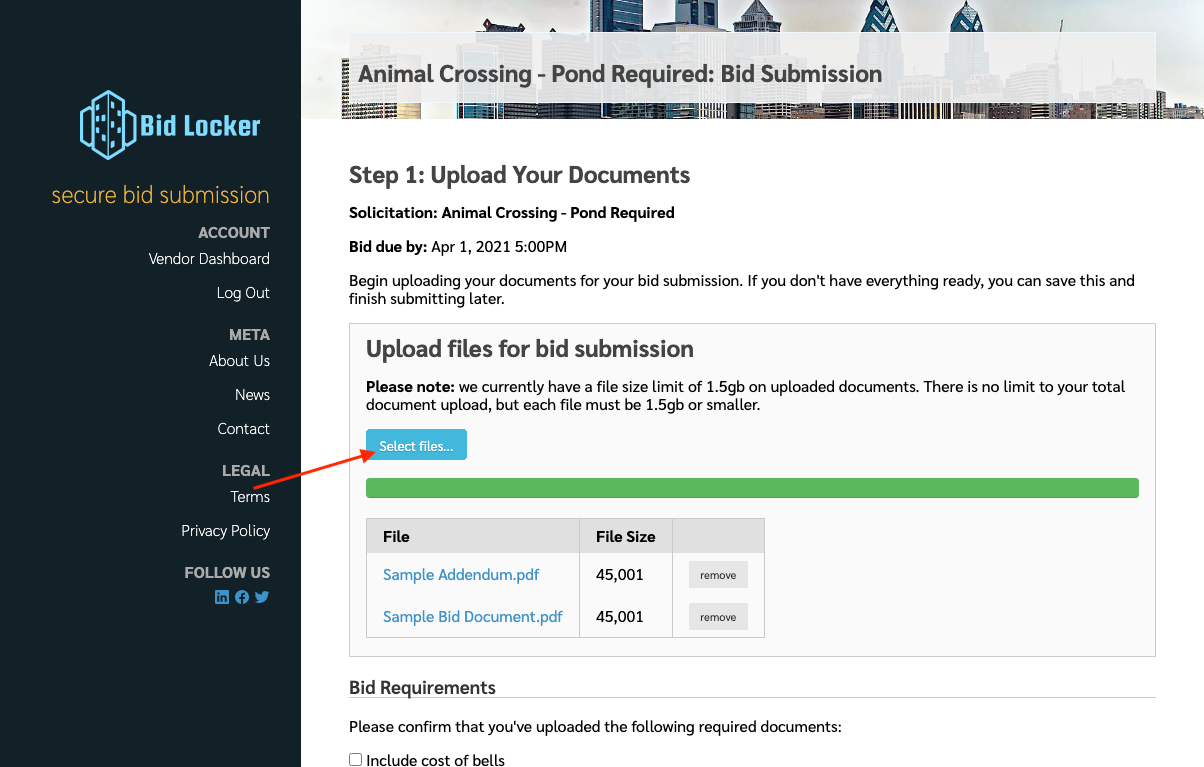
You can upload one file at a time, or many, whichever your preference.
As each file uploads, the progress bar will begin to fill out. When it's completely filled, your file upload has finished, and you're ready for the next step.
Additional Steps
If the agency has set up document type selections for this solicitation, you'll need to select those for each file you've uploaded. You may also have bid requirements to select before you can complete your submission. These next two sections describe how to do these steps.
Bid Document Types
This step is optional, and depends on your agency's requirements for the solicitation for which you are submitting a bid.
For some solicitations, the agency will request that you upload your response with different parts of the response split out, e.g. to upload your fee schedule separately from your proposal, or to upload a signature page as its own separate document.
Please review the solicitation requirements to see if this is a step you need to follow for your submission.
If this is required for your solicitation, then when you upload each file, you'll see a dropdown menu next to each file, as shown below:
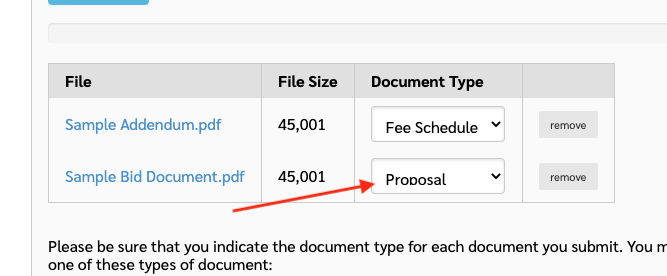
Select the bid document type for each file you upload before continuing onto the next step.
Bid Requirements
This step is optional, and depends on your agency's requirements for the solicitation for which you are submitting a bid.
Some solicitations will have a list of requirements you must confirm before you finish your submission. These requirements are shown as a checklist on the document upload page, as shown below:
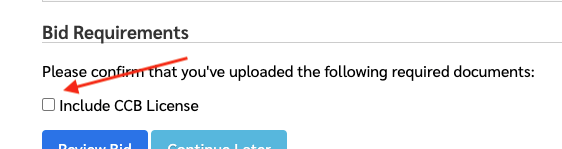
Click each checkbox to affirm that you've satisfied the given requirement – but only do so if you've actually completed the requirement.
If you haven't met the requirement, you can save your submission in progress and return later. Even if you save your submission in progress, you must still complete it before the closing date.
Saving Your Submission in Progress
If you realize that you can't complete your submission at this time, you can save it and return to it later. All of your file uploads will be saved, and any bid requirements you've checked will also be saved.
To save your submission in progress and continue later, click the button labeled "Continue Later," as shown below:

This will save your submission in progress and return you to your vendor dashboard.
Step 3: Completing Your Submission
After you've uploaded all of your submission documents, and completed any additional steps (such as completing bid requirements), and you're ready to submit your response, click the button labeled "Review Bid" to review your bid before submission, as shown below:

This step lets you review your uploaded documents before finalizing your submission. You can download your submitted documents if desired, and if you're ready to finish your submission, check the box labeled "Please check here to confirm your bid submission," as shown below:
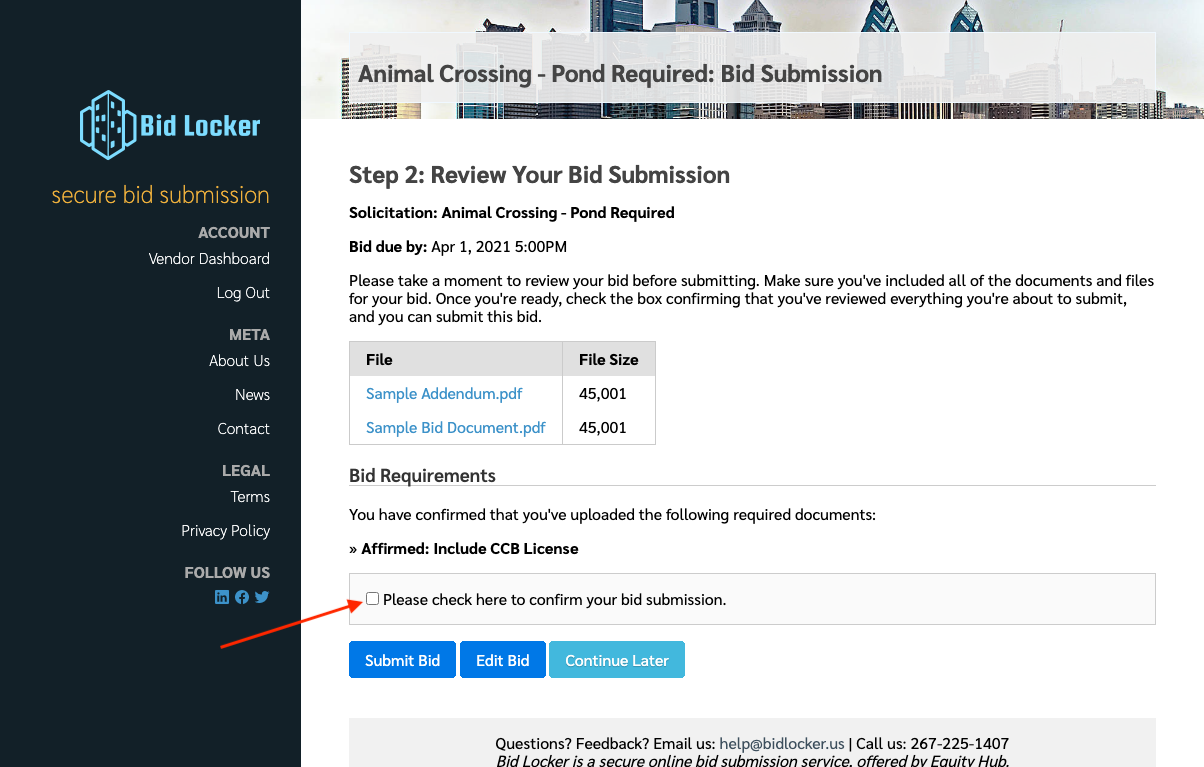
When you're ready to finalize your submission, click the button labeled "Submit Bid." If you need to revise it, you can do so by clicking the button labeled "Edit Bid." If you need to return to your submission to finish it later, click the button labeled "Continue Later." These are all shown below:

You cannot proceed without checking the box to confirm your bid submission.
After you've hit the "Submit Bid" button, that's it! You've completed your bid submission. You will receive an email confirmation within a few minutes with information about your completed submission.
Downloading a Submission Receipt
After you've completed your bid submission, you'll see a button labeled "Download Submission Receipt" on the confirmation page, as shown below:
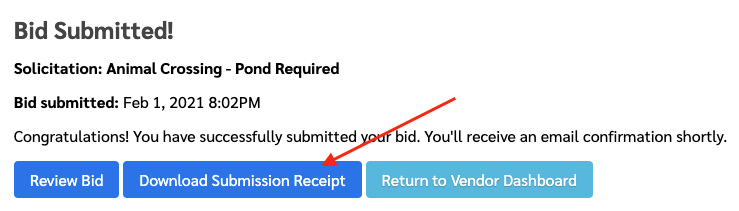
Click this button to download a PDF receipt of your bid submission.
Supplemental Documentation
For some solicitations, your agency may request or require some additional supplemental documentation, separate from the bid submission itself. This could be, for example, a first-tier subcontractor disclosure form. If your solicitation requires some kind of supplemental documentation, it will be described in the solicitation documents, so be sure check if there are any such requirements.
If this solicitation requires some additional documentation, you will also see a notice on your document upload page, as shown below:
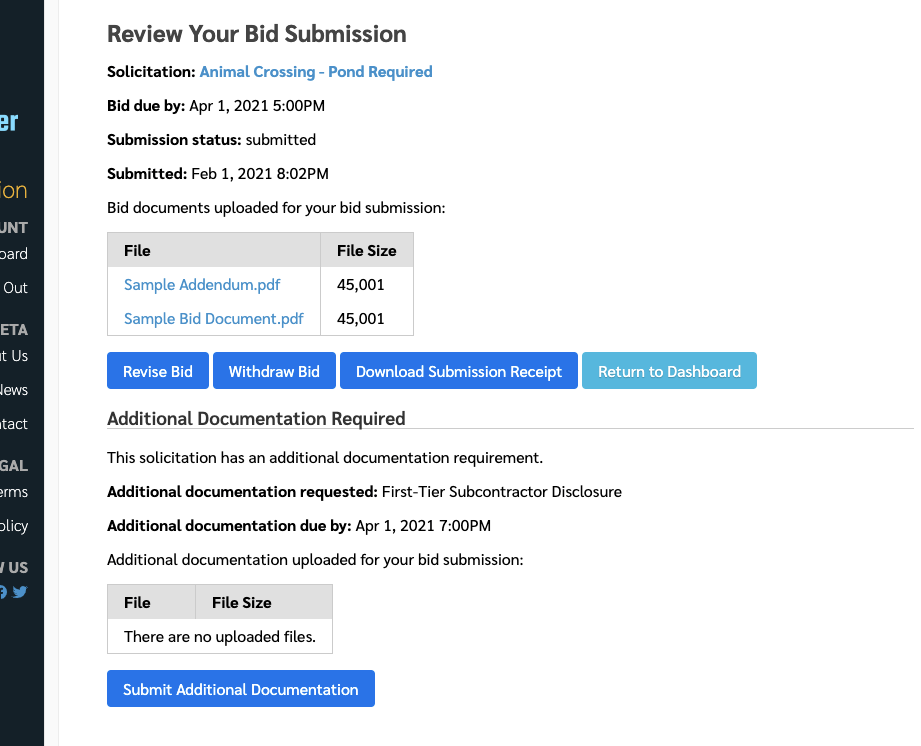
Please note: You won't be able to upload any additional documentation until you've completed your bid submission.
After you've completed your bid submission, you'll see a section on your submission confirmation page where you can upload your additional documentation, as shown below:
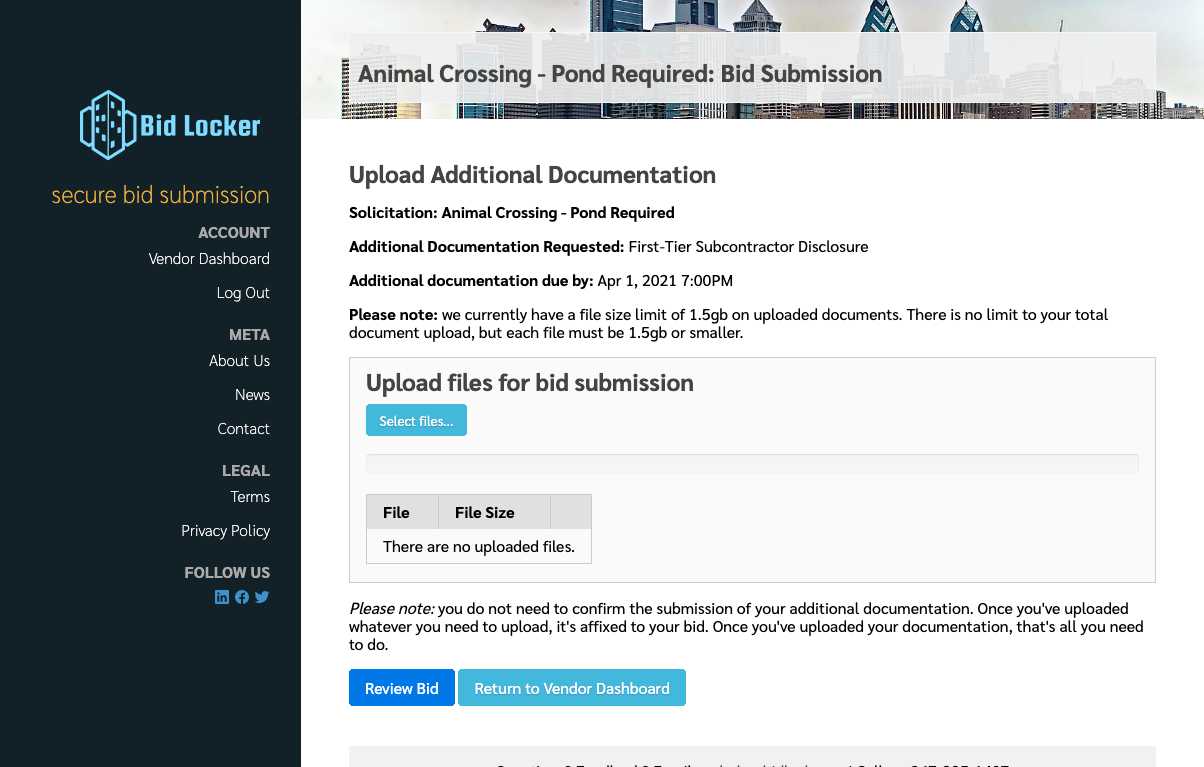
To upload your additional documention, click the button labeled "Submit Additional Documentation." This takes you to the page where you can upload your additional documentation as needed.
Once you're on the additional documentation upload page, click the "Select files…" button and select the files to upload from your computer. When you're done, click the button labeled "Review Bid" to return to your bid review page.
You do not need to reconfirm your bid submission. As soon as you upload your additional documentation, they are automatically affixed to your bid submission.
Reviewing Your Completed Submission
At any time, you can review your bid submission by visiting your vendor dashboard and clicking on the "review" link next to the submission you wish to review, as shown below:
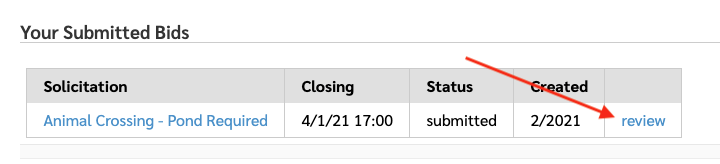
This will take you to your bid review page, where you can revise your bid by clicking the button labeled "Revise Bid" button or withdraw it by clicking the button labeled "Withdraw Bid," as shown below:
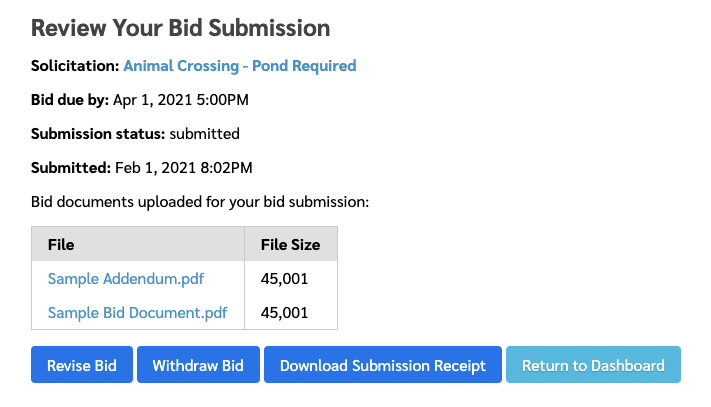
Revising Your Bid Submission
If you need to revise your submission after you've completed it, you can do so any time before the solicitation closes. From your vendor dashboard, locate the solicitation you wish to revise, and click the "revise bid" link, as shown below:
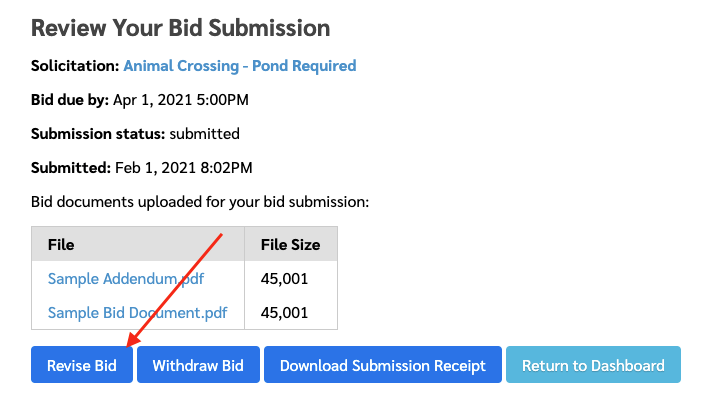
This takes you back to the document upload page, described in the Uploading Your Bid Documents section.
You can then remove bid documents, upload new ones, and make any other changes as needed. You can resubmit by following the regular instructions to complete your bid submission.
Withdrawing Your Bid Submission
If you need to withdraw your submission (e.g. if you're no longer interested in participating in the solicitation), you can do so at any time before the solicitation closes.
On the submission review page, you'll see a button labeled "Withdraw submission," as shown below:
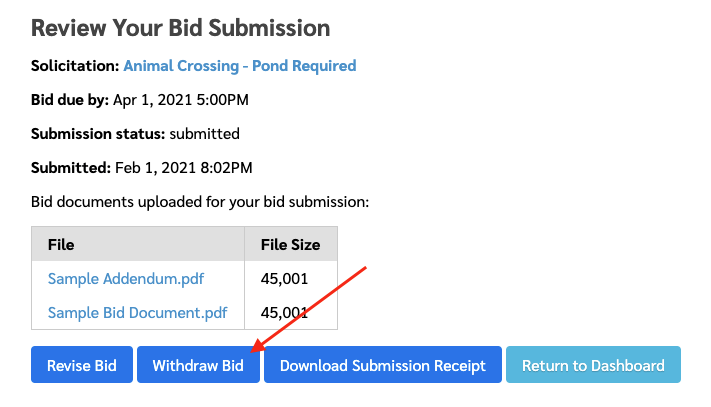
Click this button and you'll be asked to confirm that you want to withdraw your solicitation. Once you confirm that you want to withdraw your solicitation, it will be withdrawn immediately.
If you want to resubmit, you can do so by starting the bid submission process over again.
For Additional Help
If you have questions or need help setting up your vendor profile or submitting bids, we’re always happy to help. You can reach us at:
Phone: 267-225-1407
Email: help@equityhub.us